EXERCISE 1
Addition
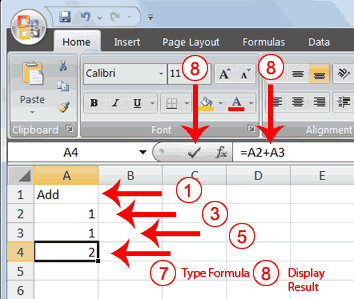
- Type Add in cell A1.
- Press Enter. Excel moves down one cell.
- Type 1 in cell A2.
- Press Enter. Excel moves down one cell.
- Type 1 in cell A3.
- Press Enter. Excel moves down one cell.
- Type =A2+A3 in cell A4.
- Click the check mark on the Formula bar. Excel adds cell A1 to cell A2 and displays the result in cell A4. The formula displays on the Formula bar.
Note: Clicking the check mark on the Formula bar is similar to pressing Enter. Excel records your entry but does not move to the next cell.
Subtraction
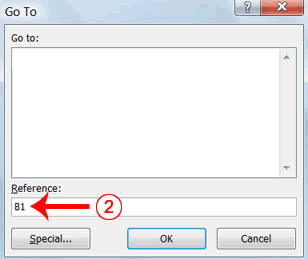
- Press F5. The Go To dialog box appears.
- Type B1 in the Reference field.
- Press Enter. Excel moves to cell B1.
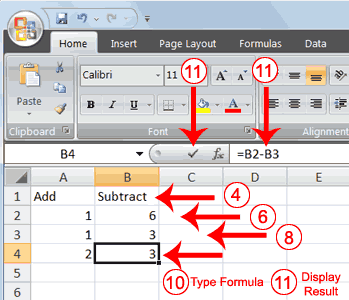
- Type Subtract.
- Press Enter. Excel moves down one cell.
- Type 6 in cell B2.
- Press Enter. Excel moves down one cell.
- Type 3 in cell B3.
- Press Enter. Excel moves down one cell.
- Type =B2-B3 in cell B4.
- Click the check mark on the Formula bar. Excel subtracts cell B3 from cell B2 and the result displays in cell B4. The formula displays on the Formula bar.
Multiplication
- Hold down the Ctrl key while you press "g" (Ctrl+g). The Go To dialog box appears.
- Type C1 in the Reference field.
- Press Enter. Excel moves to cell C1
- Type Multiply.
- Press Enter. Excel moves down one cell.
- Type 2 in cell C2.
- Press Enter. Excel moves down one cell.
- Type 3 in cell C3.
- Press Enter. Excel moves down one cell.
- Type =C2*C3 in cell C4.
- Click the check mark on the Formula bar. Excel multiplies C1 by cell C2 and displays the result in cell C3. The formula displays on the Formula bar.
Division
- Press F5.
- Type D1 in the Reference field.
- Press Enter. Excel moves to cell D1.
- Type Divide.
- Press Enter. Excel moves down one cell.
- Type 6 in cell D2.
- Press Enter. Excel moves down one cell.
- Type 3 in cell D3.
- Press Enter. Excel moves down one cell.
- Type =D2/D3 in cell D4.
- Click the check mark on the Formula bar. Excel divides cell D2 by cell D3 and displays the result in cell D4. The formula displays on the Formula bar.
When creating formulas, you can reference cells and include numbers. All of the following formulas are valid:
=A2/B2
=A1+12-B3
=A2*B2+12
=24+53
AutoSum
You can use the AutoSum button  on the Home tab to automatically add a column or row of numbers. When you press the AutoSum button
on the Home tab to automatically add a column or row of numbers. When you press the AutoSum button  , Excel selects the numbers it thinks you want to add. If you then click the check mark on the Formula bar or press the Enter key, Excel adds the numbers. If Excel's guess as to which numbers you want to add is wrong, you can select the cells you want.
, Excel selects the numbers it thinks you want to add. If you then click the check mark on the Formula bar or press the Enter key, Excel adds the numbers. If Excel's guess as to which numbers you want to add is wrong, you can select the cells you want.
EXERCISE 2
AutoSum
The following illustrates AutoSum:
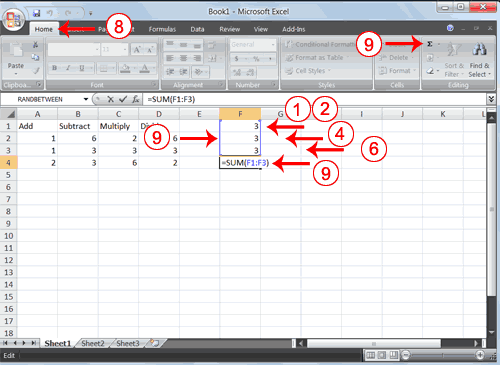
- Go to cell F1.
- Type 3.
- Press Enter. Excel moves down one cell.
- Type 3.
- Press Enter. Excel moves down one cell.
- Type 3.
- Press Enter. Excel moves down one cell to cell F4.
- Choose the Home tab.
- Click the AutoSum button
 in the Editing group. Excel selects cells F1 through F3 and enters a formula in cell F4.
in the Editing group. Excel selects cells F1 through F3 and enters a formula in cell F4.
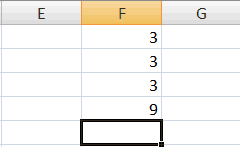
- Press Enter. Excel adds cells F1 through F3 and displays the result in cell F4.